How to Install Linux? - Part 1: Preparation
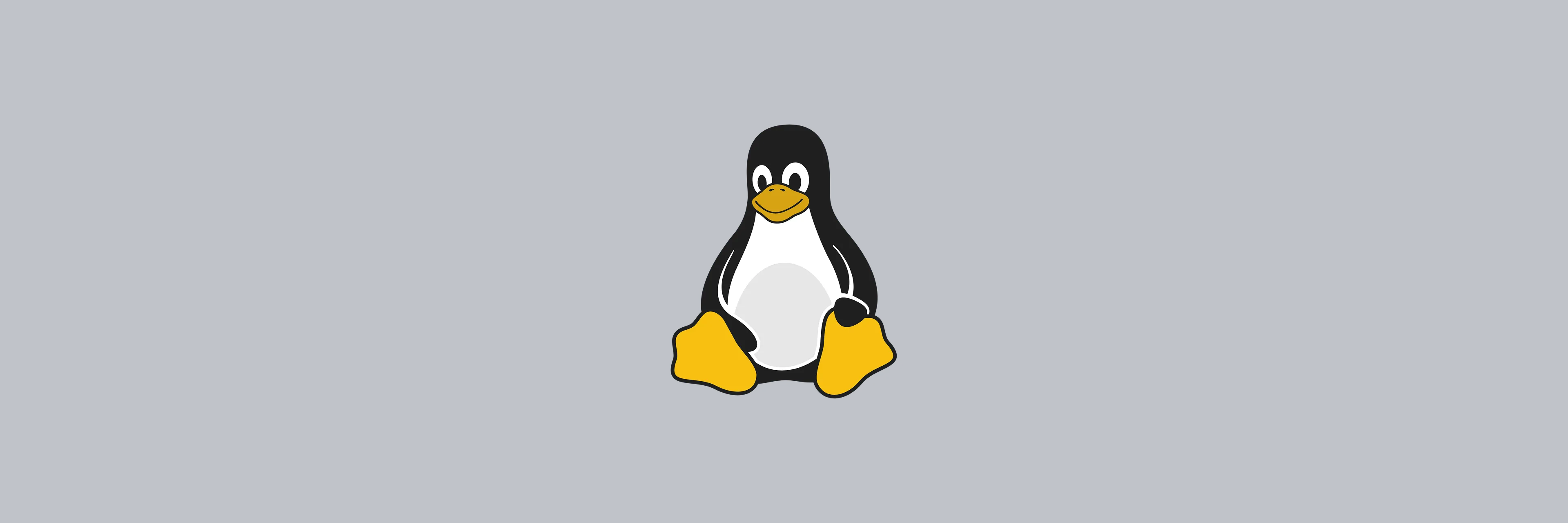
Let’s start with the very beginning where I assume that you have never installed Linux. We will need the following things without which it won’t work at all.
- Laptop (where you want to install Linux)
- USB Drive (To make it bootable with Linux)
- Internet (Mostly to download the Linux image and once installed, to update the system)
Proceed further only when you have the above things ready
Step 1: Download the .iso File
There is a lot of debate if you go to any Linux community about which Linux distribution to pick, so let me simplify it for you. Start with Ubuntu. Go to the following link and download the latest version of Ubuntu Server
Get Ubuntu Server | Download | Ubuntu
https://ubuntu.com/download/server
Step 2: Prepare the USB Drive
You can do this step while your .iso file is being downloaded. You need to prepare your USB drive. Download the following tool call Ventoy. It allows you to easily create bootable USB drives.
Download . Ventoy
https://www.ventoy.net/en/download.html
The next step is slightly different based on your current operating system.
For Windows Machine
- Extract the installation package with the name similar to
ventoy-x.x.xx-windows.zip. - Plug in your USB drive.
- Run
Ventoy2Disk.exeand select your USB drive in the device list and click on Install.
Reference for Windows: Documentation (Windows)
For Unix Based (MacOS or Linux) Machine
- Extract the installation package with the name similar to
ventoy-x.x.xx-linux.tar.gz. - Plug in your USB drive.
- Run
sudo bash VentoyWeb.shin the terminal. - Open browser and visit http://127.0.0.1:24680
- Select your USB drive in the device list and click on Install.
Reference for Windows: Documentation (Unix)
Step 3: Move the Image
Now, there should be two partitions within your USB drive. Move your .iso file to the partition with larger space. You can keep it inside any folder or in the root directory of the USB drive (it really doesn’t matter as Ventoy will scan for the entire drive). You just need to copy paste the file to the USB drive.
Step 4: Start Your Device to Boot Menu
This step is different in each brand and model of your system.
Search Keyword: <device name> boot menu
All you need to do is to go to the boot menu and select your USB drive from there. If you have done everything till now successfully, then you will see the screen with Ventoy logo at top with your .iso file in the list.